How To Install Hp Alm 12 Programs Of Doh
HP ALM/QC is now changed to Micro Focus ALM/QC but still, the content on the page is valid on the new Micro Focus domain and tools as well.
After we published Quality Center tutorial 1, we figured it would help our readers immensely if we add an article that elaborates the download and installation procedure for ALM/QC 11.52. After all, you will enjoy these tutorials to the fullest if you can install and practice Quality Center Software at your home or office system. So we have introduced one more installation guide tutorial in our original 4 tutorial series.
Download HP ALM/QC Trial (Now Micro Focus Application Lifecycle Management (ALM) software): The current latest HP ALM version is 12. => Here is a detailed tutorial on HP ALM Quality center download and installation. To access this guide. Is added to Excel. Choose Start > All Programs > HP ALM 12. Note: To install this add-in for all users. HP Application Lifecycle. These tutorials are based on HP ALM version 12. Introduction to HP ALM(Quality Center) Tutorial: How to install HP ALM. Project in HP ALM (Quality Center). HP Quality Center Environment Setup is a complicated process and it is NOT the usual installation that we carry out on a Windows operating system. Enterprise installation would be distributed, however for learning/evaluating purpose, one can install the trial version of HP-ALM 11.5x on a standalone.
HP ALM/QC installation is a little bit tricky, but this comprehensive installation guide makes it super easy with exact steps and screenshots you need to follow in order to install and start using HP Quality Center test management software on your machine.
Let’s get started.
What You Will Learn:
HP ALM/QC Installation Steps:
Step #1: Download: The first step is to download latest HP Quality Center/ALM software (HP ALM 11.52).
To do so, please use the following link: Download Micro Focus ALM Free Trial
In this page, use the “Trials and Demos” drop-down and choose “HP ALM 11.5 English SW E-media Evaluation”.
(Click on images to enlarge)
If you have not registered with HP, do so quickly and when the following screen appears to choose the version you need depending on the OS you have. I will choose the first one.
Note: The set of instructions in this article are going to be for a windows machine.
Click Download.
Software_HP_QC_ALM_11.50_Windows_English_T7333-15018 is the file that gets downloaded. It’s a 2.5 GB file and it takes approximately 2 hours to download (also depends on your network speed).
Tip: I have had more success downloading this file by using the HP Download manager. Otherwise most of the times, the file shows that it is downloading but nothing really happens. So I recommend going to your email (that you provided while registration) that you will receive when you enter all the information during registration and follow the link provided in there. Then in the following screen, you will see the option “Use HP Download Manager”. The best thing about this is, in case the download stops for any reason, you can always resume it from where it stopped.
Tip: If for any reason you have had an error while you were downloading the file, abort the process and restart.
Step #2: Extracting the files from the downloaded ISO file
For some reason when I tried to extract the downloaded file using my regular WinZip app it did not work. I used 7-zip File Manager for it. Try this link for more information.
Again, if you encounter any errors, abort the process and restart.
This is how the files get extracted:
Step #3: The next step might feel like a chore, after all, you are just one step away from the installation, but this is the most important: Please read the Installation Guide.
You can find it in the “Docs” folder of your extracted folder structure.
Step #4: ALM relies on client-server based architecture. You will also need a supported Database server installed on your machine before you go ahead with this process. The following are the requirements. You can also find the same in the “Read me” folder of your downloaded files.
Server requirements to Install HP ALM/QC
ALM Server Hardware Requirements
The following table includes hardware requirements for installing ALM on a server machine.
Recommended ALM Server Configurations
The following table includes recommended configurations for each operating system.
Supported ALM Server Configurations
Client Requirements:
Tip: As you can see from the above list of requirements, having a separate server machine makes more sense. If you are trying to make one machine work as both client and server you might have to use some sort of virtual machine software like Microsoft Windows Virtual PC.
Running the installation
Step #1: Run the setup.exe. Choose “ALM Platform (Windows OS) link from the below window:
Step #2: Agree to the terms and conditions:
Step #3: Accept the default customer info or enter new info if you wish:
Step #4: Choose folder. I chose the defaults:
Step #5: Confirm installation.
Step #6: Installation begins.
Step #7: Once the installation is complete the installation complete screen appears.
Click Finish, to being the server set up. The server configuration wizard opens up if your machine meets the server requirements that we discussed in the above section.
Server Configuration
Step #1: The welcome screen will be displayed first and on clicking Next the following screen appears. Click Next
Step #2: Enter the DB info and click Next
Step #3: Accept the defaults in the site admin page and click Next
Step #4: Enter the security info:
Step #5: Create site admin user credentials
Step #6: Enter repository path
Step #7: App server details:
Step #8: Enter the username and password of the user as whom you would want to run the ALM server as. Choose the user who is the admin for the machine.
Step #9: Check the install mercury tools checkbox ON to install the demo project.
Step #10: Enter the mail server details or choose “None” if you do not wish to do so. This is to automatically send emails from QC.
Hp dc7800 audio drivers. Step #11: Once all the steps are done, you will be displayed the summary of all the information you entered and when you confirm it the configuration is set up. The Finish page opens up:
At the end of this installation, the server is started and you can now start using ALM from a web browser by launching the client.
Starting an ALM client:
1) In your Web Browser type the address HTTP://<ALM Platform Server Name>[<:Port number>]/qcbin – The application server name and the port number are what you have selected in the “Application server” part of the server configuration process.
2) An example URL is something like http://testqc.com:8800/qcbin
3) Choose “Application Lifecycle Management” and you are all set to start!
In conclusion:
We have detailed all the steps and provided you with all the resources that will help make your HP ALM/QC installation process easy.
In next tutorial, we will see how to manage requirements and release cycles using ALM.
Do share your success or failure below in the comments.
Recommended Reading
HP Quality Center / ALM is now changed to Micro Focus Quality Center / ALM but still, the content on the page is valid on the new Micro Focus domain and tools as well
We are starting the HP Application Lifecycle Management (ALM) Quality Center (QC) tutorial series. This will be a complete online training in 7 in-depth tutorials.
We have listed all HP ALM tutorials on this page for your convenience.
List of All HP ALM Quality Center Tutorials:
- Tutorial #1: Introduction to HP ALM Quality Center
- Tutorial #2: Quality Center Installation guide
- Tutorial #3: Requirements and Release Cycle Management
- Tutorial #4:Creating and Managing Test Cases
- Tutorial #5: Executing Test Cases Using ALM/QC
- Tutorial #6: Adding Defects and other miscellaneous topics
- Tutorial #7: Project Analysis Using the Dashboard Tools
- Bonus Tutorial #8:50 Most Popular HP ALM QC Interview Questions
This first tutorial will give you a complete overview of the tool along with simple examples and concerned screenshots for your easy and better understanding of the tool.
It's recommended you follow these tutorials sequentially. I'm sure, once you are done with reading, you won't need any other training to start using this tool on your projects.
What You Will Learn:
- Tutorial #1: Introduction to HP ALM (QC) Tool
- Import Test cases from Excel to HP ALM
- Filter, Find and Replace functionality in this tool
- HP Quality Center Introduction
Tutorial #1: Introduction to HP ALM (QC) Tool
HP ALM is a software that is designed to manage the various phases of Software Development Life Cycle(SDLC) right from requirements gathering to testing.
Earlier, it was known as HP Quality Center (QC). HP QC acts as a test management tool while HP ALM acts as a project management tool. HP QC is named as HP ALM from version 11.0. I am sure that this tutorial will really be a guide to those who are new to this tool.
Advantages of using this tool
The list given below explains the various advantages of using this tool:
- Easy to understand and easy to use.
- Provides integration with external tools such as HP UFT for automation testing and HP Load Runner for performance testing.
- Visibility of the project status to all stakeholders of the project.
- Reduces risk associated with managing several artifacts of the project at various phases.
- Reduces cost and time.
- The flexibility of usage.
Features
The following are the list of features provided by this tool:
- Release Management: To achieve traceability between test cases to release.
- Requirement Management: To ensure if the test cases cover all the specified requirements or not.
- Test case management: To maintain the version history of the changes done to test cases and act as a central repository for all the test cases of an application.
- Test Execution management: To track multiple instances of test case runs and to ensure the credibility of the testing effort.
- Defect Management: To ensure if the major defects uncovered are visible to all major stakeholders of the project and to make sure the defects follow a specified life cycle till closure.
- Reports Management: To ensure if reports and graphs are generated to keep a track of the project health.
QC Versus ALM
HP Application Lifecycle Management tool provides the core functionality of HP Quality Center along with the following features:
- Project planning and Tracking: This tool allows the users to create KPI’s (Key Performance Indicators) using ALM data and tracks them against the project milestones.
- Defect Sharing: This tool provides the ability to share defects across multiple projects.
- Project Reporting: This tool provides customized project reporting across multiple projects using pre-defined templates.
- Integration with third-party tools: This tool provided integration with third-party tools such as HP LoadRunner, HP Unified Functional Testing and REST API.
HP ALM Version History
HP QC was earlier known as Test Director, which was a product of Mercury Interactive. Later, Test Director was acquired by HP and the product was named as HP Quality Center.
HP Quality Center was named as HP Application Lifecycle Management from version 11.0.
The below table explains the version history:
| S.No | Name | Version |
|---|---|---|
| 1 | Test Director | V1.52 to v8.0 |
| 2 | Quality Center | V8.0 to v10.0 |
| 3 | Application Lifecycle Management | V11.0 to v11.5x |
HP ALM Architecture
The below diagram explains a high-level view of the architecture.
The following are the list of components:
#1) HP ALM Client:
HP Application Lifecycle Management tool uses Java Enterprise Edition (J2EE) technology and Oracle or MS SQL server at the backend. HP ALM Client is the browser using which a user can access this tool.
When a user tries to access ALM using its URL, HP ALM client components will be downloaded to the user's local machine that helps the users to interact with HP ALM Server.
A load balancer is also used to cater multiple requests from the users at the same time.
#2) Application Server:
Application Server is the ALM Server that a user interacts with. The application server uses Java Database Connectivity(JDBC) to cater to the user requests.
#3) Database Server:
Database server includes the following sub-components:
- ALM Database server
- Site Administration database server
ALM database server stores all the project related information such as project reports, project users etc. Site Administration database server stores all the information related to the domain, users, and projects.
HP ALM Editions
This tool is available in four different editions, which include:
- HP ALM
- HP ALM Essentials
- HP Quality Center Enterprise Edition
- HP ALM Performance Center Edition
HP ALM is the main product with all available ALM features. HP ALM essentials edition provides the basic features to the users such as requirements, test plan, and defects. HP QC Enterprise edition is for the users who want to integrate ALM with HP Unified Functional Testing to drive automation scripts through ALM.
HP ALM Performance Center edition is used for the users who want to integrate HP ALM with HP LoadRunner to driver performance tests through ALM.
Import Test cases from Excel to HP ALM
Creation of test cases directly on this tool is a time-consuming process. Hence importing test cases from Excel to this tool can be done using an Excel Add-in.
HP ALM Excel Add-in Installation
Given below are the list of steps that indicate how to download and install Excel add-in:
#1)Download the HP ALM Excel add-in from here. The below web page will open up.
#2) Click on the ‘GET IT’ button. Download this add-in based on the ALM version installed.
#3) A ZIP file will be downloaded. Extract the contents of the ZIP file to a file folder.
#4) Double click on the ‘ALM_Excel_Addin_Setup.exe’ file. An Installation wizard opens up.
#5) Click on the ‘Next’ button, the below screen will appear.
#6) Once the extraction is complete, the below screen will appear.
#7) Click on the ‘Next’ button. Once the installation is complete, the below screen will appear.
#8) Click on the Finish button, and the below screen will appear. Click on Finish button on the Install shield wizard.
Import Test Cases From Excel to HP ALM
Below are the sample test cases that are to be imported from an Excel to this tool:
(Note: Click on below image for an enlarged view)
#1) Open the excel and verify the display of the tab ‘HPE ALM Upload Add-in’.
#2) Click on the Login button.
#3) Provide the authentication details and login into ALM. ‘Open’ and ‘Mapping’ options must be enabled once the login is successful.
#4) We need to map the columns of our excel sheet with the corresponding fields on ALM. To achieve this, Click on ‘Mapping’. The below screen will appear.
#5) Select the option ‘Tests’ from the drop-down. If you have an existing mapping file, you can select the ‘Open’ button and import the file. Also, there is a feature named ‘Auto map’ that automatically maps the columns on the excel to the fields on ALM.
#6) Below mapping, a window appears, in which you need to provide the column alphabet of the excel with the corresponding fields on ALM tool.
#7) Once the mapping is complete, click on the ‘Validate’ button. The message saying ‘Validation has passed’ will appear. Finally, click on the ‘Upload to ALM’ tab.
Defect Lifecycle in HP ALM
A defect is raised when there is a deviation between the actual result and the expected result. Defect lifecycle defines the phases through which a defect has to go through during its lifetime.
The number of phases and the phase description differs from organization to organization and from project to project.
In general, a Defect in ALM tool will go through the following phases.
#1) New: A defect will be in New status when a defect is raised and submitted. This is the default status for every defect initially on HP ALM.
#2) Open: A defect will be in open status when a developer has reviewed the defect and starts working on it if it is a valid defect.
#3) Rejected: A defect will be in Rejected status when a developer considers the defect to be invalid.
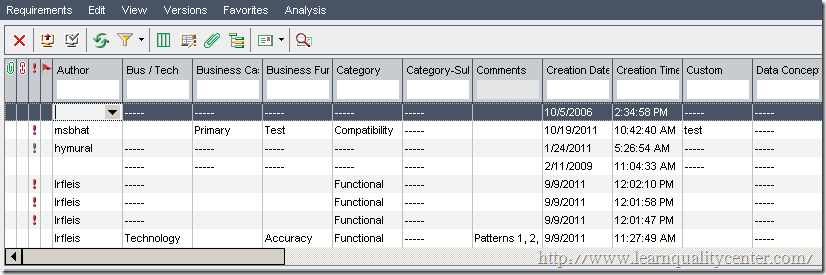
#4) Deferred: If the defect is a valid defect, but the fix is not delivered in the current release, a defect will be postponed to the future releases using the status Deferred.
#5) Fixed: Once the developer has fixed the defect and assigned the defect back to the Quality Assurance Personnel, then it will have Fixed status.
#6) Retest: Once the fix is deployed, Tester has to start retesting the defect.
#7) Reopen:If the retest has failed, a tester has to reopen the defect and assign the defect back to the developer.
#8) Closed: If the defect fix is delivered and is working as expected, then the tester needs to close the defect using the status ‘Closed’.
For more advanced trainees it can be a desktop reference, and a collection of the base knowledge needed to proceed with system and network administration. Please visit to clear all LQ-related cookies. Awk file for throughput in ns2 transmission. Introduction to Linux - A Hands on Guide This guide was created as an overview of the Linux Operating System, geared toward new users as an exploration tour and getting started guide, with exercises at the end of each chapter.
Filter, Find and Replace functionality in this tool
Filter Functionality
Filter on HP ALM is used to filter the data based on each of the fields displayed. The filter is available on Requirements, Test Plan, Test Lab and Defects modules.
Example:
Filter criteria on Test Lab module will appear as below.
Select a field and apply the filter condition as below. Logical operators such as AND, OR etc. can be used during filtering.
Find Functionality
Find functionality is used to search for a specific item. Item can be a requirement, test case, test set, a folder or a subfolder. It is available in Releases, Requirements, Test Plan, Test Lab and Defects modules.
Example:
Below is the representation of how the find dialog box appears.
Click on the Find option. Find dialog box appears there, using which the users can enter a search term and find the required item.
Below image represents the search results screen displayed.
Replace Functionality
Replace functionality allows the users to find a specific item and replace it with a new value. Replace functionality is available on Releases, Requirements, Test Plan, Test Lab and Defects modules.
Below image is the representation of how the replace window looks like.
Click on Replace All option, enter an item to be replaced and click on ‘Replace’ button.
The below window appears once the replace operation is successful.
Email Functionality
Send Email functionality is available on all the modules of this tool. Users can access send email functionality by clicking on the ‘Email’ icon.
Below is the snapshot of how to send email dialog box will look like
The users can customize the content of an email to be sent based on their requirements.
To:Users can enter two or more email addresses separated by a semicolon.
CC: Users can enter two or more email addresses separated by a semicolon.
Subject:Subject field is auto-populated on the tool based on the selected item. However, users can customize it as per their requirements.
Include:Users can include the following items in the email:
- Attachments
- History
- Test Coverage
- Traced Requirements
Additional Comments:Users can enter any additional comments if required using this field.
*********************************************************
Here is the earlier version of this Tutorial:
HP Quality Center Introduction
This tutorial covers HP ALM Quality Center introduction, installing ALM, and understanding different components.
Introduction to HP Application Lifecycle Management/Quality Center:
HP ALM formerly known as Quality Center is a Test Management tool to manage entire Quality Assurance and testing process for an organization. Before being called HP Quality center it used to be Mercury Test Director.
How To Install Hp Alm
In my experience, I have come across very few projects (Manual and Automation) that did not use Quality Center software. It is a very simple tool to use, extremely user-friendly. Even if you have never used it before, chances are you will be able to figure out how to in a really short time. However, there is a lot of difference between being able to navigate through the tool and being able to exploit its potential to benefit your project.
So here is a tutorial to easily learn Quality Center capabilities and use them successfully.
Download HP ALM/QC Trial (Now Micro Focus Application Lifecycle Management (ALM) software): The current latest HP ALM version is 12.
=> Here is a detailed tutorial on HP ALM Quality center download and installation.
It is a little tricky to install it on your local machine. But you will be able to do so if you have a compatible machine and understand the components ALM has.
Briefly, the following are the components:
- A server
- A client
- Database
Hp Alm Interview Questions
Each component has a certain version that is compatible with ALM.
For system requirement please refer to the page: ALM System Requirements
Why is ALM/QC used?
ALM helps make project management, from requirements to deployment easier. It increases predictability and creates a framework to manage projects from a central repository. With ALM you will be able to:
- Define and maintain requirements and tests.
- Create Tests
- Organize tests into logical subsets
- Schedule tests and execute them
- Collect results and analyze the data
- Create, monitor and analyze defects
- Share defects across projects
- Track progress of a project
- Collect metrics
- Share asset libraries across projects
- Integrate ALM with HP testing tools other third party tools for a complete automation experience.
Application Lifecycle Management (ALM) flow:
How To Install Hp Alm 12 Programs Of Dohc
How to start ALM
Step #1: To start ALM type the address HTTP://<ALM Platform Server Name>[<:Port number>]/qcbin
Step #2: Click “Application Lifecycle Management” in the below window.
Step #3: Enter the username and password. “Authenticate “button gets activated. Click on it. The Domain and Project fields get activated. Depending on your login credentials you have access to certain projects. (This information is set by your ALM Admin). (Click on image to enlarge)
Step #4: Choose the Domain and Project as required and click “Login”. Once you are logged in, ALM window opens up and displays the module in which you were working last.
The domain is nothing but a logical division of departments for your organization. Example: Banking, Retail, Health Care etc.
Projects are the different teams working within the domain. For example in a Retail project, they could be working on the front end store Point of sale app or the back-end inventory module.
The Domain and Project information is set by the ALM Admin.
Step #5: The user domain, Project, and user information is displayed in the upper right-hand corner. Also, notice the sidebar. It contains the components from the ALM flow.
- Dashboard
- Management
- Requirements
- Testing
- Defects
ALM is all about these components and we will learn what each one is for. Even though Dashboard is the first in the list, we will discuss it last in our series, simply because it is an overall monitoring feature and it will be more practical to see the data that we actually create.
Qtp
Conclusion
I hope that this tutorial would have given you a great insight of HP Application Lifecycle Management tool.
HP ALM is one of the most widely used tools among testers. The simplicity and ease of using this tool make it the ideal choice for many organizations worldwide.
This tool can be used in two ways either as a desktop application or on a cloud. As desktop application requires a tedious process of download and installation of HP ALM on local machines, an on-premise cloud is generally preferred for business purposes.
In next tutorial #2, we will cover HP Quality center installation. Later, we will continue HP ALM QC training by taking an example of Gmail application. This session will cover what this tool can do for your project and how best you can manage all your testing related activities in one place.
Are you aware of other interesting facts about this tool apart from the ones mentioned above? Feel free to share your thoughts.